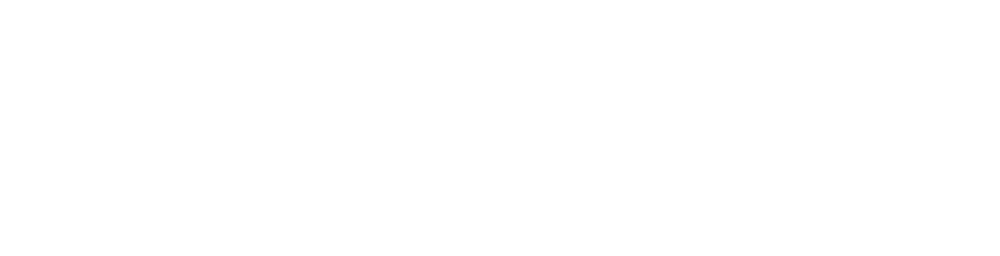Lägga in bokföringskonton
För att lägga in företagets bokföringskonton, öppna följande fönster:
Huvudmeny > Inställningar > Bokf.konton.
Fönstret är uppdelat i två delar, med varsin lista

Lägga till konto
Klicka på knappen Lägg till konto för att lägga till ett bokföringskonto:
Välj vilken typ av konto det är: Huvudgrupp, betalmedel eller moms.
Kontots namn: Skriv namnet på bokföringskontot.
Kontonummer: Skriv det fyrsiffriga kontonumret.

Spara kontoplan som Excel-fil
När allt är färdigt går det att spara kontoplanen som en Excel-fil för att t.ex. maila till revisor eller ekonomiansvarig. Excel-filen visar en översikt över hur försäljningen är länkad i kassan. Använd Excel-knappen som finns längst ner i fönstret.
Inställningar för SIE-filer
När bokföringskonton är tillagda och länkade (föregående avsnitt) så är det dags att göra inställningar för SIE-filer. Öppna följande fönster:
Huvudmeny > Inställningar > Bokf.konton
Längst ner till vänster finns knappen:
Inställningar för export av SIE-filer...
Här följer en beskrivning av de inställningar som finns.
Typ av kontoplan
Här ställer man in vilken typ av kontoplan som företaget använder. BAS95 är den vanligaste typen och normalt sett behöver man inte välja något annat. Vissa redovisningsprogram kräver dock att en specifik typ anges. Om du är osäker, välj typen BAS95.
Välj när SIE-filer ska exporteras automatiskt
Det går att exportera SIE-filer automatiskt på två sätt: vid skiftavslut eller en viss tidpunkt. Välj det alternativ som passar er butik bäst:
Vid varje skiftavslut i varje kassa
Med detta alternativ exporteras en SIE-fil varje gång ett skift avslutas i en kassa. Innehållet i SIE-filen är det samma som skiftets Z-rapport. Om butiken har flera kassor så exporteras en SIE-fil för varje kassa.
Varje dag vid tidpunkt
Med detta alternativ exporteras en SIE-fil varje dag vid angiven tidpunkt, med hela butikens försäljning. Innehållet är det samma som en Periodrapport för den dagen. Detta alternativ rekommenderas för butiker som har flera skift under samma dag.
Observera följande:
Vi rekommenderar att man väljer en tidpunkt minst 1 timme efter stängning.
Automatisk export vid tidpunkt ska bara ställas in på en av kassorna, förslagsvis kassa 1.
För att automatisk export vid angiven tidpunkt ska fungera så måste programmet Wave Kassasystem vara igång och stå i utloggat läge (inloggningsfönstret med Anv.nr och Lösenord ska visas). Det går inte att lämna Försäljningsfönstret öppet.
Skicka till följande email-adress
Skriv in en email-adress dit SIE-filer ska skickas. Filerna skickas som en bilaga som går att ladda ner i mottagarens mailprogram och sedan importera i redovisningsprogrammet. Obs: Vi rekommenderar att även spara SIE-filer i en mapp (se nedan). Ifall mailet inte kommer fram så finns filerna alltid att hämta i mappen på hårddisken.
Spara SIE-filer i en mapp
SIE-filer kommer att sparas lokalt i en mapp på datorns hårddisk. Klicka på Välj mapp för att välja var de ska sparas.
Skapa SIE-filer manuellt
Det går att manuellt skapa SIE-filer för en valfri period i kassan. Denna funktion är ett alternativ ifall man inte önskar använda den automatiska exporten.
Öppna följande fönster: Huvudmeny > SIE-filer
Välj period att exportera
Ange först vilken period som ska exporteras. Detta görs längst upp under rubriken Välj period att exportera. Det går att ange från/till-datum, en hel månad eller specifika skift.
För att välja specifika skift, sätt en markering längst ut till vänster vid varje skiftnummer i listan. Det kommer då att skapas en SIE-fil som innehåller flera verifikationer, en per skift.
Välj hur SIE-filen ska exporteras
Välj sedan hur SIE-filen ska exporteras med någon av knapparna längst ner:
Spara fil som: Spara en SIE-fil på en valfri plats, t.ex. ett USB-minne.
Skicka email till: Skicka en SIE-fil som bilaga till en email-adress.
F1: Exportera: Exporterar en SIE-fil enligt de förvalda alternativ som är gjorda i Inställningar (se föregående avsnitt). Det är det snabbaste alternativet, eftersom filnamn eller email-adress är förvalt och inte behöver anges varje gång.

SIE-filer via email
Innehåll i email-meddelandet
Om man väljer att skicka SIE-filer via email så ligger filen som en bilaga i mailet. Ämnesraden börjar med ordet SIE, följt av företagsnamnet och periodens datum. Meddelandetexten innehåller även organisationsnummer, kundnummer och butikens adress. Längst ner i mailet står det exakt vilken period som avses. Här är ett exempel på hur det kan se ut i ett mailprogram:

Läsa in SIE-filer via email
Vissa bokföringsprogram har stöd för att automatiskt läsa in SIE-filer via email. Då kan man uppnå ett helt automatiserat flöde av redovisningen. Hör av dig till bokföringsprogrammets leverantör för mer information.
Rapport med bokföringsunderlag
Det finns även möjlighet att skriva ut en rapport med bokföringsunderlag. Innehållet i rapporten är exakt det samma som i en SIE-fil. Rapporten kan användas för att se hur försäljningen kommer att konteras i bokföringen.
Så här tar man fram ett bokföringsunderlag:
Öppna fönstret för utskrifter i huvudmenyn: Huvudmeny > Utskrift.
Ställ in önskad period i fältet Från/till.
Välj sedan rapporttypen Bokföringsunderlag och klicka på Visa rapport